こんにちは、にじまるです
今回は便利な「ピン留め」について紹介します
長期にわたってよく使うファイルは
この方法を使うのが便利ですよ
タスクバーアイコンとショートカットを組み合わせる
手順としては
- タスクバーへ利用したいアプリを登録
- アプリにピン留めしたいファイルのショートカットアイコンを作成
- タスクバーアイコンへショートカットを登録
こんな流れです
(フォルダはショトカ作らず直接エクスプローラーにピン留めできるんですけどね)
1と2については以前に紹介しましたね
ここでは3の手順を中心に紹介します
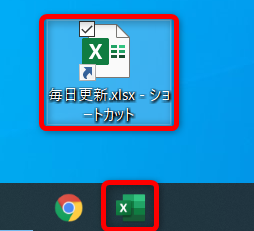
画像ではすでに手順1のタスクバーへのアプリ登録と
手順2のショートカットの作成が終わっている段階です
この状態でどうするのかというと・・・
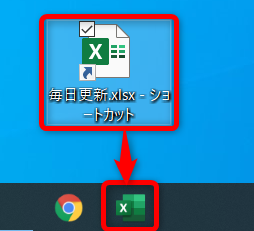
ショートカットをタスクバーの該当アプリ(この場合は「Excel」)にドラッグするだけ
そうすると「Excelにピン留めする」と出てくるので
そこでドロップすればOKです
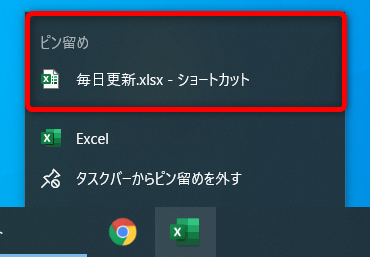
するとタスクバーアイコンを右クリックしたときに出てくる
「ピン留め」の項目に先ほどのファイルが登録されました
これで
- タスクバーアイコンを右クリック
- 該当ファイル名を左クリック
この2ステップで目的のファイルをすぐに開けるようになります
タスクバーアイコンにピン留めするメリット
ここまでの説明を見てきて
「ショートカットアイコンのほうが作るのも使うのも手軽じゃん・・・」
と思っている人は多いはず
ただこの方法はショートカットアイコンにはない利点があるんです
それは・・・
「どれだけ画面が埋まっていても目的のファイルを呼び出せる」
というところ
ショートカットアイコンを使おうと思ったらどうしても
ショートカットアイコンが見える(アクセスできる)状態にする必要があります
例えばデスクトップに登録していた場合は
デスクトップが見える状況でなければ使えません
当然といえば当然ですね
これだと他のアプリやフォルダ・ファイルなどで作業中の画面が覆われている場合
わざわざ最小化などを使ってデスクトップを表示させる必要が出てきます
「Win + D」キーのショートカットですぐにデスクトップを表示できますが
そうすると元の作業状態に戻すのが若干面倒に・・・
ところがタスクバーアイコンであれば画面が埋まっていても関係ありません
自動的にタスクバーをしまう設定にしている人でも
画面下にマウスカーソルを持っていくことで簡単にアクセスできます
そして右クリック1回と左クリック1回というお手軽動作
楽になる場面は意外と多いですよ
ショートカットアイコンと比べてのデメリット
当然、利点だらけ・・・ということも無く
状況によってはショートカットアイコンより劣る場面もあります
それは
- ピン留めまでに手間がかかる
- 直感的ではない
主にこの2点ですね
ピン留めまでに手間がかかる
しょうがない部分ではあるのですが
- タスクバーにアプリなどを登録
- ショートカットアイコン作成
- タスクバーアイコンにドラッグ&ドロップ
この3ステップのせいで手間がかかり、とっさには対応できません
ショートカットアイコンはショートカットキーや
マウス操作だけで完結することを考えると
タスクバーへのピン留めはお手軽とは言い難いでしょう
この記事の冒頭で「長期にわたってよく使うファイル」と言ったのは
このピン留めの手間を考慮した記載でした
頻繁に入れ替えて使う用途には向かないんですね
直感的ではない
これも地味に欠点です
タスクバーアイコンへのピン留めは複数登録することができるのですが
登録すればするほど操作を誤って別ファイルを開く可能性が高くなります
操作が単純なことも相まって、勢い余って
「あ、間違った」ということがたまに起きます
その点、ショートカットアイコンは確実に該当するファイルしか開かないし
作成する場所を変えることでも該当ファイルを見つけやすくできます
うまく使い分けよう!
すごく当然のことですが、結果としては「使い分け」が必要です
- 作成・削除が手軽なショートカット
- アプリなどを開きまくっていてもアクセスできるピン留め
と用途に応じてどちらも使えるようにしていきましょう
ただピン留めのほうは手間がかかる分、登録するファイルなどの選択は慎重に
「ピン留めしたはいいものの、あまり使わないなぁ」
となればピン留めの意味は無くなるし、誤操作の原因にもなりますしね
それでは、今回の記事はここまで
また別の記事でお会いできることを願って
へばね~~!



コメント