こんにちは、にじまるです
今回はタスクバーを使った、ちょっとした便利技を紹介します
まずはタスクバーへの登録から
タスクバーを便利に使う前に、まずは登録されてないといけませんね
そんなわけでタスクバーへの登録方法の紹介です
といってもそんなに難しいことはなく
例えばChromeであればアイコンの右クリックから
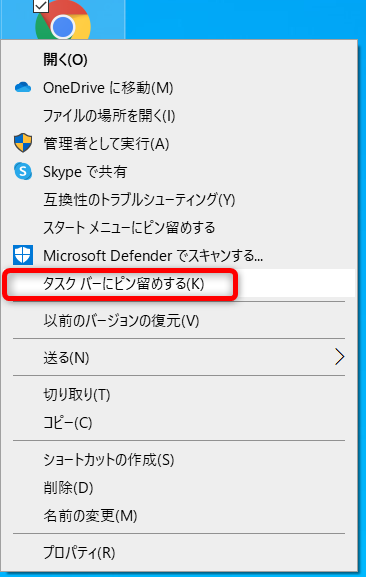
「タスクバーにピン留めする(K)」でピン留めできます

これでタスクバーに追加できました
大抵は右クリックから追加できるのでそれほど難しいことはないですね
エクセルなんかも登録できるので、よく使うアプリは積極的に登録しましょう
(ただし、後述のショートカットを使うためには10個までにしたほうが無難です)
アプリを一発呼び出し 「Winキー + 数字キー」
さて、登録したらここからが本題です
このタスクバーへピン留めしたアプリを活用するには「Win + 数字キー」を使いましょう
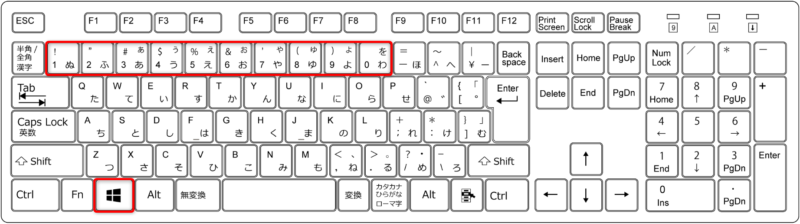
先ほど「登録は10個まで」としたのも画像のとおり「数字キーの数」が理由です
では使い方ですが、例えばタスクバーに以下のように登録をしているとします

この状態だと6個登録されていますね
数字は左から順に対応しており、例えば「Win + 2」だとChromeが立ち上がります
たったこれだけで目的のアプリを立ち上げることができます
デスクトップにショートカットを作る必要もなく、キー操作のみで立ち上げられるので
朝一の仕事環境準備や画面がウィンドウで埋まっているときのアプリ起動など
活躍してくれる場面は多いです
ただ、例えばChromeを立ち上げた状態でChromeの新規ウィンドウを立ち上げるには
「Win + Shift + 2(対応する数字キー)」を押す必要があり少し面倒に感じるかもしれません
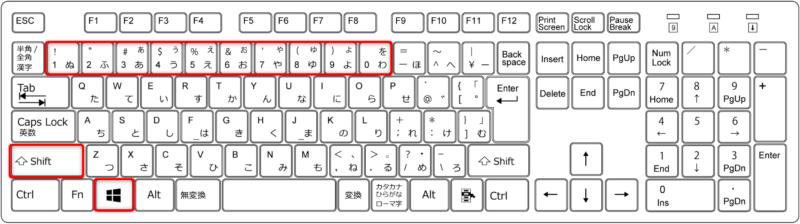
まぁこれについては後々覚えるくらいでいいでしょう
ちなみに、「数字キー」と聞くと「0」が一番左になりそうですが「1」が一番左になります
キーボードの配置と同じだと覚えましょう
「Win + 数字キー」でウィンドウを楽々切り替え
以前の記事で「Alt + Tab」のショートカットキーを使いウィンドウを
切り替える方法を紹介しましたが、今回も似たようなイメージです
先ほどの例で出したタスクバーで、Chromeを2つ呼び出した状態だとします
その状態で「Win + 2」を押すと・・・
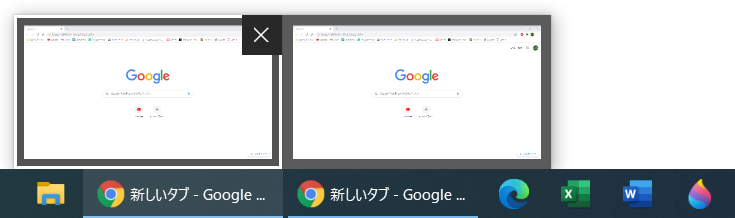
このように「Win + 2」に当たるChromeが2つとも縮小画面で表示されます
この状態で「Win」キーを押したまま「2」キーを押すとウィンドウの選択ができます
「Alt + Tab」キーでは開いている全部のウィンドウが一覧表示されましたが
この操作ではタスクバーに登録された、数字に該当するアプリのみになっていますね
開いているウィンドウが2~5個くらいまでなら「Alt + Tab」のほうが早いのですが
それ以上になる場合は「Tab」キーを何回も押すのが面倒になります
タスクバーに登録しているものはなるべく「Win + 数字」キーで呼び出すようにしましょう
たくさんのウィンドウを広げる場合、デュアルディスプレイ環境などを作って
画面内を整理できればいいですが、職場など個人の判断でできない環境だと
なかなか難しいものです
また、必要最小限のウィンドウのみにすることもPC負荷的にはいいのですが
どうしても作業に必要なウィンドウであれば無理に閉じたりせず
タスクバーとショートカットキーを使ってうまく切り替えるのがいいでしょう
それでは、今回の記事はここまで
また別の記事でお会いできることを願って
へばね~~!


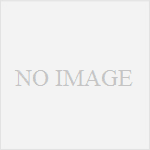
コメント